The following are examples of acceptable documents. See the last 2 items for help on how to submit the documents and upload requirements. Photocopies of most documents are acceptable. Please do not mail original documents to DOR, unless requested.
Government Identification
- Driver’s license or State ID
- Passport or Passport Card
- Military ID
- College ID
Social Security Number
Proof of your Current Address
- Driver's license or State ID
- Utility bill
- Bank or insurance statement
- First page of a tax return
- Property tax bill or lease
If you move after your claim is filed, upload proof of your new address to your claim by using the
Submit Additional Claim Documents link.
Proof of Address Associated with the Property Being Claimed
- Driver's license or State ID
- Birth or marriage certificate
- Cancelled check
- Utility bill
- Bank or insurance statement
- First page of tax return
- Property tax bill or lease
Note: We may be able to verify a previous address while reviewing your claim. If we can't verify, we will contact you.
Power of Attorney (Form A-222)
Complete
Form A-222, Power of Attorney and attach to the claim if you wish to have another person speak to unclaimed property staff or act on your behalf.
We will not accept a Power of Attorney form from a locator.
Domiciliary Letter for Open Estates
Legal court document that authorizes a person to act as a personal representative on behalf of an open estate. Submit the court document and the tax identification number of the open estate. If the estate is open outside of Wisconsin, submit the order from the court giving authorization to act on behalf of the estate.
How to Submit Documents
For faster processing, it is recommended to upload and attach the documents with your claim (see instructions below). However, documents can be provided in any of the following ways:
- Upload and attach directly with your claim submission
- Upload and attach with your claim after it has been submitted. You can upload and attach here:
https://tap.revenue.wi.gov/UCPAddInfo. You will need your claim number or confirmation number.
- Email to DOR at:
DORunclaimedproperty@wisconsin.gov. Provide your claim number or confirmation number in the email.
- Mail to:
WI Dept. of Revenue – Unclaimed Property
PO Box 8982
Madison, WI 53708-8982 Provide the bar code page, if you have one. If not, include the claim number or confirmation number. - Submit the documents in person at any
DOR office
- Fax to: (608) 261-6799, provide your claim number or confirmation number with the documentation
Instructions for Preparing Documents for Attachment
Prepare your documents by scanning or taking a picture of the document. Documents must be in the following file types: .BMP, .JPG, .PDF, .PNG or .TIF, they cannot exceed 30 MB, and they cannot be password protected.
Scan your documents using a copy or fax machine: Create an electronic version of a requested document by scanning the document into your computer using the scanner and software of your choice.
Take a picture with a mobile device: Most cell phones allow for taking and saving a picture. Here are instructions for scanning documents using a mobile device.
Apple Devices
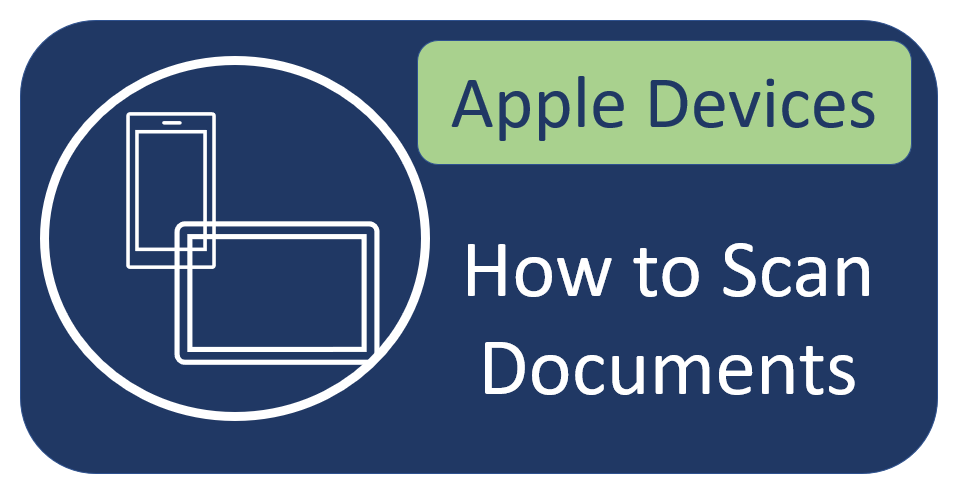
iPhone, iPad or iPod
How to scan documents on your iPhone, iPad or iPod
Android Devices
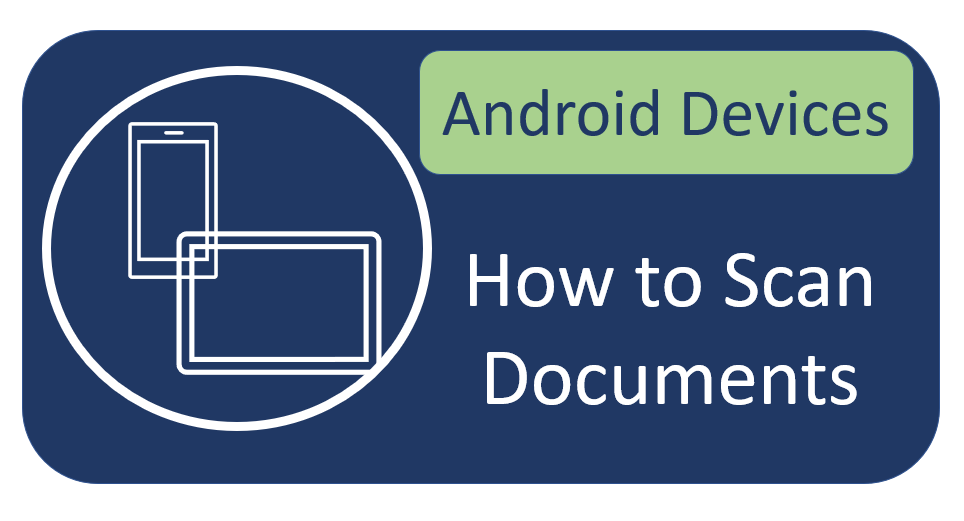
Android Devices
Scan documents with Google Drive
Instructions for Attaching Documents
On the Documents page during claim submission, select "Attach Document" for the proper document type. Then follow these steps:
- Enter a short description for the attachment, such as Driver's License or Government-Issued ID
- Use the "Choose File" link to locate the document on your device
- Select the document and click "Open" to fill the appropriate file name into the location box
- Click "OK"
- The screen will refresh with information showing the 1 document(s) attached
- Repeat these steps for each document being attached.
Note: If you provide an attachment that addresses several requested items of documentation, check the box(es) indicating the information was already provided.
Note: You can add additional documents not specifically listed by selecting "Add Attachments"