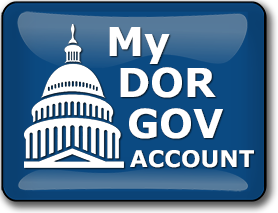 My DOR Government Account (MyDORGov) is the Wisconsin Department of Revenue's (DOR) online filing system for local governments.
My DOR Government Account (MyDORGov) is the Wisconsin Department of Revenue's (DOR) online filing system for local governments.
My DOR Government Account video list
Non-Assessors
Getting Started
How do I access My DOR Government Account?
- You can access MyDORGov from the Government's page of the Wisconsin Department of Revenue's (DOR) website: revenue.wi.gov/Pages/Governments/home.aspx
- Click the MyDORGov icon
- The first time you enter the system, you must complete an email authorization
- Enter your email address and click "Login"
- You will receive an email with a link to access MyDORGov. Note: This access remains in effect for 30 days. If you do not access the system for 30 days or access the system from a different computer, you will be prompted to complete the email authorization process.
- If requested, enter your contact information. If you are an officeholder, DOR will use this contact information to send notifications for the local government or company you represent.
-
Note: You can also access the system from additional landing pages
Back to top
User Information
-
user information – Edit User Profile
-
How do I update my contact information?
- On the user information page, click the "Edit User Profile" button
- Make any necessary changes to your contact information (name, phone number and address) and click "Save"
- DOR receives an email regarding the change to your user profile
- If you need to consolidate multiple profiles, disable, or deactivate your user's profile, contact DOR (lgs@wisconsin.gov)
-
Note: You cannot update your email address in your user profile. If you have a new email address, contact lgs@wisconsin.gov to update your email to avoid creating a new user profile in the system.
-
Can I have a secondary email address?
If you are an officeholder, you can have a secondary email to access your MyDORGov with another email address, email lgs@wisconsin.gov for assistance.
-
user information – Request Office
-
What is an officeholder?
An officeholder is the person who occupies the official role for a district or company and is responsible for filing forms within MyDORGov. Officeholders include:
- Clerk (municipal or county)
- Treasurer (municipal or county)
- Municipal Clerk/Treasurer
- Special District Representative (lake, metro sewer, sanitary)
- Technical College Representative
- Utility Company Representative
-
How do I view the offices I hold?
- Your current offices are shown on MyDORGov's user information page
- Under the "Your Office Summary" card, view "Current offices held" – to see the current offices you hold
- If an office is not listed, you can add it by selecting "Request Office" at the top of the page
- If you need to remove an office, click the "x" to the left of the office and confirm the office removal
-
How do I add an office?
If you are the officeholder for a local government or company, and the office is not listed under "Current offices held" or "Pending office requests" in the "Your Office Summary" card, you can request DOR to add the office to your profile. To request an office:
- Click "Request Office"
- From the dropdown, select the office (ex: municipal clerk) you are requesting
- Enter the district code or name and select the correct district
- Enter the prior officeholder's name and provide an explanation in the Comments box
- Click "Send" to send your request to DOR
- The submitted request will appear under "Pending office requests" until DOR's review is complete
- DOR will review your request and notify you by email within 10 business days whether your request is approved or denied. If approved, you can log into MyDORGov and begin filing. If denied, contact information will be provided for you to follow-up on the decision.
-
How do I find my "district code" for my municipality to request office or request access?
Visit our website to locate your municipal district code:
-
How do I remove an office?
If you are no longer the officeholder for a local government or company, you can request to remove the office from your profile. All requests are reviewed by DOR. To remove an office:
- Under "Your Office Summary" card, view "Current offices held"
- Click the "x" next to the office you would like to remove
- Select "Yes" to confirm you would like to permanently remove the office
- DOR will review your request and notify you by email within 10 business days that your request is complete
-
user information – Request Access
-
Who needs to file an access request?
Anyone who needs to file on behalf of the officeholder must request filing access. If you are not an officeholder (ex: deputy clerk), you must submit an access request to file on an officeholder's behalf. When you submit an access request, the officeholder will review it and approve or deny the request.
Examples:
- Deputy county treasurer may need to file on behalf of the county treasurer
- Office staff may need to file on behalf of the municipal treasurer
- County treasurer or municipal assessor may need to file on behalf of a municipal clerk
- Other representatives filing on behalf of a district/company officeholder (such as a CPA or consultant)
-
How do I view my current access?
View your current access on MyDORGov's user information page.
- In the "Your Access Summary" card, view "Access to file on behalf of" to see the offices you are authorized to file on behalf of
- If an office is not listed, you can submit a request by selecting "Request Access" at the top of the page
- Click the information icon
 to view the forms you can access
to view the forms you can access - If a form is not listed, contact the officeholder to modify your form access
- If you would like to remove access, click the "x" to the left of the user name
-
How do I view who has access to file on my behalf?
View your access on MyDORGov's user information page.
- In the "Your Access Summary" card, view "Others authorized to file on your behalf" to see the users who are currently authorized to file on your behalf
- If a user is incorrectly listed or no longer needs access to file on your behalf, click the "x" to the left of the user to remove their access. Note: The user will be notified.
-
How do I approve/deny access to file on my behalf?
After a user requests access to file on your behalf, you (the officeholder) will receive an email with information on how to approve/deny the request.
-
Pending requests
Go to
MyDORGov and click "user information." In the "Your Access Summary" card, look under "Pending requests to file on behalf of" for requests needing action. Click the pencil icon
 to go to "Access Request Review."
to go to "Access Request Review."
-
Approve the request
- Select the appropriate forms you are granting access to file, and click "Approve"
- If you would like to share access to all the forms, select "All (current and future forms)." The requestor will have access to forms when they become active.
Note: If you approve another user to file on your behalf, it does not remove your access. -
Deny the request
- Click "Deny"
- You do not need to select any forms
-
Email sent - after you approve or deny the request, the requestor receives an email informing them of your decision
-
Modify/View forms a user can access
Go to
MyDORGov and click "user information." In the "Your Access Summary" card, look under "Others authorized to file on your behalf."
- Click the information icon
 to view forms this user can access
to view forms this user can access - Click the pencil icon
 to go to "Access Request Review"
to go to "Access Request Review" - Select the form(s) you want to add/delete and click "Update"
-
How do I request access to file on someone's behalf?
If you need to file on behalf of an officeholder for a local government or company, you can request access. The officeholder reviews all requests.
To request access:
- If the office is not listed under "Access to file on behalf of" or "Pending requests to file on behalf of" in the "Your Access Summary" card, submit a request
- Click "Request Access"
- From the dropdown, select the office (ex: municipal clerk) you are requesting
- Enter the district code or name and select the correct district
- Enter an explanation in the comments box (ex: Need access to file the Statement of Assessment)
- Click "Send" to send your request to the officeholder
- The submitted request will appear under "Pending requests to file on behalf of" until the officeholder's review is complete
- You will receive an email when the officeholder's review is complete, and your request is either approved or denied. If approved, you can log into MyDORGov and begin filing the forms you were approved to access.
-
Once a person is authorized, are they permanently authorized?
Officeholder
- Yes, your access remains, unless your email address changes. If you need to change the email address for your profile, email lgs@wisconsin.gov.
- Access to MyDORGov is based on the email address used when creating the user profile for the office. While the officeholder may change, the email address may remain the same for the office. If you need to change the email address in the user profile for the office, email lgs@wisconsin.gov.
File on behalf of officeholder
- Yes, your access remains, however, if the officeholder changes and the new officeholder has a different email address, you must request access from the new officeholder
- Also, if the current officeholder changes their email address, you will need to re-request access from the officeholder
Note: Once you are authorized, you do not need to request an office or access each year.
-
Why can't the clerk and treasurer access the same forms?
- Even though the clerk and treasurer have some interchangeable duties, the forms are assigned to the office that is required by law to file the form
- A clerk or treasurer can request access from the officeholder to access other forms (ex: if you are a municipal treasurer and need to file the Levy Limit Worksheet (which is a clerk form), request access to file on behalf of the clerk)
- Reminder for the officeholder – if someone else is filing on your behalf, it is always a good idea to verify the required forms were filed
-
How do I remove access to file on my behalf?
If a user is incorrectly listed or no longer needs access to file on your behalf, you can remove their access. To remove access to file on your behalf:
- Under "Your Access Summary" card, view "Others authorized to file on your behalf"
- Click the "x" next to the user you would like to remove
- Select "Yes" to confirm you would like to permanently remove the user's access to file on your behalf
- Note: The user will receive an email about the change
-
The officeholder (clerk/treasurer) approved my access request for certain forms but now I need access to more forms. Should I submit a new access request?
- No, you do not need to a create new access request, instead contact the officeholder directly
- The officeholder can update your access without a new request
- In MyDORGov, the officeholder can use the pencil icon and check the boxes to add access to the additional forms you need
- Note: Contact the officeholder directly to modify your access if you no longer need access to any forms
-
I made a request to file on behalf of an officeholder over a month ago. Why is it still pending?
- The request is still pending because the officeholder has not acted on your request
- Contact the officeholder, and remind them to review and grant your access
- The officeholder should log into MyDORGov and then grant or deny your request using the pencil icon
-
Are accountants and consultants allowed to submit DOR forms for municipalities?
Yes, however, they must receive approval from the officeholder to file on their behalf. In MyDORGov, on the user information page, click "Request Access" to submit a request to file on an officeholder's behalf. List the forms you would like access to in the 'Comments' field. You can access and submit any form you requested to file after the officeholder approves your request.
-
When I tried to request access, the message "Our records do not list an officeholder for this district/company" appears.
Make sure to select the correct office in the dropdown. Some municipalities have a clerk/treasurer. If you are unsure, confirm the correct office type (clerk, treasurer or clerk/treasurer) with the officeholder. Also, verify that DOR granted the current officeholder access to the office.
-
If I use your electronic filing services to submit the form, do I need access to the form in MyDORGov?
No, you can continue to use our electronic filing service to submit the forms without being granted access to the forms in MyDORGov.
-
My municipality converted to a combined clerk/treasurer position. How do I remove the previous treasurer and report the combining of positions to DOR?
Email DOR at lgs@wisconsin.gov for assistance.
Back to top
Form Filing
-
Page details
-
Lists your active forms – forms are specific to your role and allow you to easily manage multiple districts/offices
-
Filing is secure since access to forms is assigned or approved – allows officeholders to manage who can file on their behalf
-
Menu bar at the top
- Each menu item defaults to "All," which shows each of your districts/offices and the active forms you're responsible for filing
- Narrow your selection
- Dropdowns – choose a specific district/office, form and filing status
- Enter a key word in the search box
- Help bubbles provide further information for that specific menu item
-
Forms table – six sortable columns. To sort a specific column, click the arrows in that column's header.
- District/Office – provides details including your specific role in a county/municipality or company
- Form Number – lists each form's number
- Form Name – links to the form
- Filing Status – view where your form is within the process (ex: whether it's just saved or already filed). For filing status definitions, review the "Filing Status" help bubble in the menu bar at the top of the page
- Date Filed – shows date of the most recently filed form
- Due Date – shows form's filing deadline
-
How do I know what forms I have to complete and submit?
- In
MyDORGov – visit the form filing page to view your district/office's active forms and their due dates, as card as their filing status and date filed
-
On our website, visit:
-
Government E-Services Online Filing – lists all municipal and county forms (active and inactive) with due dates and filing reminder links you can download to your calendar
-
Subscribe to DOR E-News – select a list you'd like to receive informational emails from, which include when forms are available to file and form filing deadlines
-
How do I see the correct district or office if I have access to multiple districts/offices?
- Use the dropdown to select the appropriate district/office
- When you select an office, you will see only active forms specific to that role
- You can also enter a district/office name or code in the search box to narrow down the results
-
How do I access forms for multiple counties for my municipality?
The form filing page menu bar defaults to "All." With "All" selected, you can see the forms for each of your districts/offices. If you'd like to view a specific district/office, select it from the dropdown.
-
I submitted the form and forgot to print. Can I get a copy of the filed form?
- Yes, go to the historical filings page and enter the report name in the search field or select the name in the "Form" dropdown, then print a PDF version
- If the filed form is not available on the page, contact DOR at otas@wisconsin.gov or (608) 266-7750 for assistance
-
Can I open a form and print a blank one to prepare by hand before filing?
- Yes, before entering any information, click "Print" in the left card of the form to print a PDF version
- You can also visit our
Government E-Services Online Filing page to see if a blank version exists for the form you'd like to view
Back to top
Historical Filings
- Anyone who has access to file on the officeholder's behalf can review or print a copy of previously submitted forms (and form attachments) in the past three years
- Both clerks and treasurers have access to view forms filed for their municipality or county
-
How do I view the correct district or office historical filings, if I have access to multiple districts/offices?
- Use the dropdown to select the appropriate district/office
- Note: You can select which form and year (past three years) you want to view or use the search field to select a keyword to search
-
I don't see the filed form I'd like to view. How do I get a copy?
Contact DOR at otas@wisconsin.gov or (608) 266-7750 for assistance.
Back to top
Notifications
- If you are an officeholder, you can view a list of notices DOR sent to your role in the past three years
- If you only have access to file on behalf of an officeholder, you won't see the notices the office holder received
- You can check "View new messages only" to see the new messages since your last visit to the page
- Note: Some messages regarding important notices and reminders aren't listed as they are not sent within MyDORGov. DOR recommends signing up for our DOR E-news for notifications of due dates, payment dates, law changes and other helpful information.
Back to top
Online help
View common questions, how-to videos, DOR contact information, and other helpful resources.
- Review MyDORGov filing and system help
- Find appropriate contact information
- Locate resources available, including:
- Online filing reminders
- Subscribing to our email lists
- Recent and prior year news
- Local government calendar
- Additional local government resources
Back to top
Reset Account
Sign out of the system and log in with another email address.
-
I logged into the system with an incorrect email address or I need to log in with my secondary or alternate email address
- You must log out of MyDORGov to reauthorize your email address
- Select "reset account" on the MyDORGov home page
- Click "Yes" on the popup window asking if you are sure you want to log out of your current email address
- Click the MyDORGov icon to log into the system using the correct or alternate email address. You will receive a new link by email to access the system.
- Note: This reset does not affect your existing user information
-
I am unable to log into the system using my correct email address.
Contact DOR at lgs@wisconsin.gov for assistance.
Back to top
Troubleshooting - What do I do?
-
Accessing the system
-
I entered my email address to access the system and did not receive the authorization email
You should receive an email within a few minutes. If it does not appear in your inbox, check your Junk/Spam folders. You might have to add a spam exception for @wisconsin.gov.
To add a spam exception in Microsoft Outlook:
- On the Home tab, click "Junk"
- Select "Junk E-mail Options"
- On the Safe Senders tab, click "Add"
- Type "@wisconsin.gov" into the text box and click "OK"
- If you still don't see the authorization email, go back to the web page and reenter your email address to receive a new message in your inbox
- Note:
- If you have a problem accessing MyDORGov – try accessing it using another browser (for example: if you have issues using Edge, try using Chrome)
- If unsure about changes to your system, contact your technical support representative for assistance
-
I'm trying to access the system in Google Chrome, every time I click on the link in the authorization email I get the log-in page?
If you want to access the system using Chrome, but the authorization email with the link is in Microsoft Outlook, it is important to copy and paste the link into Chrome rather than just clicking the link.
-
The forms page is empty or will not finish
loading
Close all your open browser windows and try again. If that does not help, clear your cookies and cache, then reauthorize your browser.
Microsoft Edge
- Click the three vertical dots in the upper right corner of your browser
- Select Settings
- Select Privacy & services
- Under Clear browsing data, select 'Choose what to clear'
- Select 'Cached images and files' and 'Cookies and other site data' check box and then select 'Clear'
- Close all your open browser windows
- Access MyDORGov from the DOR website
- Enter your email address to receive a new login link
- Click the new link in your email to use your default browser, or copy and paste the link into the browser of your choice
- Whichever browser you chose for email authorization, use the same browser every time you access MyDORGov
Note: If unsure about changes to your system, contact your technical support representative for assistance.
Chrome:
- Click the three vertical dots in the upper right corner of your browser
- Hover over "More tools" and select "Clear browsing data"
- Check the boxes next to "Cookies and other site data" and "Cached images and files"
- Select "Clear Data"
- Close all your open browser windows
- Access MyDORGov from the DOR website
- Enter your email address to receive a new login link
- Click the new link in your email to use your default browser, or copy and paste the link into the browser of your choice
- Whichever browser you chose for email authorization, use the same browser every time you access MyDORGov
-
I think I was hacked and someone may have accessed my account. What should I do?
DOR staff can temporarily disable your account and check for any recent filings.
- General users – email lgs@wisconsin.gov for assistance
- Assessors and assessment staff – email otas@wisconsin.gov for assistance
-
E-filing
-
When I click "Start Filing" nothing happens
You may be unable to start filing the form due to any of the following:
- You need to make a selection for the dropdown (municipal code and name)
- The deadline to submit the form has passed
- Your municipality is not eligible to file the form
- Your eligible form is only saved and you must click the appropriate form to continue filing
-
When filing, I cannot view all of the form columns on my screen
First, try closing the left card by clicking the menu button above "Save." Click the menu button again to reopen the card.
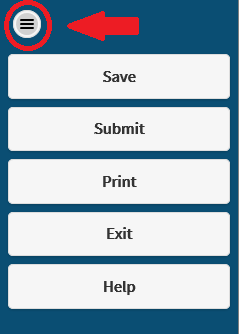
If that does not help, zoom out or change your display to a higher screen resolution.
To zoom out:
- Hold "Ctrl" and scroll down, or
- Hold "Ctrl" and press "-"
To zoom in:
- Hold "Ctrl" and scroll up, or
- Hold "Ctrl" and press "+"
If you still cannot view all the columns after zooming out, try increasing your screen resolution. Visit your operating system's website for more information.
-
When filing, I get an error while trying to upload an attachment
- Some of our forms only allow you to attach certain files types (ex: PDF), if your file type is incorrect, you will receive a message indicating the file type was rejected and a list of the acceptable file types
- You cannot attach files with special characters in the filename; special characters include the exclamation mark (!); commas (,); slashes (/)(\); percentage (%) and dollar signs ($)
-
When filing, I click "Print" and it's not working
The Print button opens a PDF file you can print. If you click "Print" and nothing happens, there may be a pop-up blocker on your system preventing the .pdf from opening.
Visit
DOR Disabling Pop-Up Blockers (wi.gov) to fix the most common viewing and printing issues.
-
When filing, I cannot submit. I have errors but cannot find them.
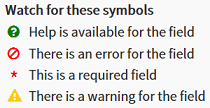
- You can view a list of the errors and warnings in the last section called "Preparer/Signature Statement"
- Click the arrow to the left of the description to go to the section with the error
- Look for the error symbol, the red circle with a slash through it
- Click the error symbol to view the description
- You must correct all errors before you can submit your form
- If you still cannot submit, save the form and contact DOR using the contact information in the left card of the form or contact DOR at otas@wisconsin.gov or (608) 266-7750 for assistance
Back to top
Assessors
Getting Started
-
Before entering My DOR Government Account (MyDORGov)
You must verify your email address in the eRETR (PAD) application before logging in to MyDORGov.
Steps:
-
Login to eRETR (PAD)
- Click "Manage Users" to view your profile
- Confirm the email address is correct
- This is the email address you must use for the email authorization to access MyDORGov
- If your email is incorrect and you are:
- Assessor – contact DOR's
Equalization Bureau to update
- Assessment staff – ask the assessor to remove you from the eRETR system and you will need to reapply as Assessment Staff for the Assessor to approve you in the Manage Users system
-
How do I access MyDORGov?
You can access MyDORGov from the Governments page of the Wisconsin Department of Revenue's (DOR) website:
revenue.wi.gov/Pages/Governments/home.aspx
- Click the MyDORGov icon
- The first time you enter the system, you must complete an email authorization
- Enter your email address and click "Login"
- You will receive an email with a link to access MyDORGov. Note: This access remains in effect for 30 days. If you do not access the system for 30 days or access the system from a different computer, you will be prompted to complete the email authorization process.
- If requested, enter your contact information
-
Note: You can also access the system from the Assessor landing page:
revenue.wi.gov/Pages/Assessors/home.aspx
Back to top
User Information
-
user information – Edit User Profile
-
How do I update my contact information?
- On the user information page, click the "Edit User Profile" button
- Make any necessary changes to your contact information (name, phone number and address) and click "Save"
- Note: Update your phone number in Manage Users in the eRETR (PAD) system
- DOR receives an email regarding the change to your user profile
- If you need to disable or deactivate your user's profile, contact DOR (otas@wisconsin.gov)
-
Note: You cannot update your email address in MyDORGOV:
- Assessor – contact DOR's
Equalization Bureau to update
- Assessment staff – ask the assessor to remove you from the eRETR system and you will need to reapply as Assessment Staff for the Assessor to approve you in the Manage Users system
-
user information – Request Office and Request Access
-
How do I view my current access?
Assessor – view your current offices on the user information page
- Under the "Your Office Summary" card, view "Current offices held" to see your list of offices
- If a municipality is not listed or if you need to remove a municipality, contact the
Equalization District Office in your area
- Under the "Your Access Summary" card, view "Access to file on behalf of" – to see the list of offices you have access to file on behalf of municipal official
- Click the information icon
 to view the forms you can file
to view the forms you can file - If a form is not listed, you must contact the officeholder to modify your access
- If you would like to remove access, click the "x" to the left of the name and confirm deletion
Assessment staff – view your current access on the user information page
- Under the "Your Access Summary" card, view "Access to file on behalf of" to see your list of municipalities
-
I'm not an officeholder but need to file the Municipal Assessment Report (MAR). I have the role of assessment staff, but the municipality I need to file for is not listed in the "Access to file on behalf of" section. What should I do?
Ask the assessor you are listed under to update your access in the eRETR (PAD) system to allow you access to file the MAR.
-
Who needs to file an access request?
Anyone who needs to file on behalf of the officeholder must request filing access. If you are not an officeholder, you must submit an access request to file on an officeholder's behalf. When you submit an access request, the officeholder will review it and approve or deny the request.
Example:
- Municipal clerk is the officeholder responsible for filing the Statement of Assessment (SOA). If you need to file the SOA, send a request to the officeholder (municipal clerk) to file on their behalf
-
How do I view who has access to file on my behalf?
View your current access on MyDORGov's user information page.
- In the "Your Access Summary" card, view "Others authorized to file on your behalf" to see the users currently authorized to file on your behalf
- If assessment staff is incorrectly listed or no longer needs access to file on your behalf, log in to eRETR (PAD) and modify their access in Manage Users
-
How do I request access to file on someone's behalf?
If you need to file on behalf of an officeholder for a local government or company, you can request access. The officeholder reviews all requests.
To request access:
- If the office is not listed under "Access to file on behalf of" or "Pending requests to file on behalf of" in the "Your Access Summary" card, submit a request
- Click "Request Access"
- From the dropdown, select the office (ex: municipal clerk or clerk/treasurer) you are requesting
- Enter the district code or name and select the correct district
- Enter an explanation in the comments box (ex: Need access to file the Statement of Assessment)
- Click "Send" to send your request to the officeholder
- The submitted request will appear under "Pending requests to file on behalf of" until the officeholder's review is complete
- You will receive an email when the officeholder's review is complete, and your request is either approved or denied. If approved, you can log into MyDORGov and begin filing the forms you have been approved to access.
-
The officeholder (clerk/treasurer) approved my access request for certain forms but now I need access to more forms. Should I submit a new access request?
- No, you do not need to a create new access request, instead contact the officeholder directly
- The officeholder can update your access without a new request
- In MyDORGov, the officeholder can use the pencil icon and check the boxes to add access to the additional forms you need
- Note: Contact the officeholder directly to modify your access if you no longer need access to any forms
-
I made a request to file on behalf of an officeholder. over a month ago. Why is it still pending?
- The request is still pending because the officeholder has not acted on your request
- Contact the officeholder and remind them to review and grant your access
- The officeholder should log into MyDORGov and then grant or deny your request using the pencil icon
-
When I tried to request access, the message "Our records do not list an officeholder for this district/company" appears.
Make sure to select the correct office in the dropdown. Some municipalities have a clerk/treasurer. If you are unsure, confirm the correct office type (clerk, treasurer or clerk/treasurer) with the officeholder. Also, verify that DOR granted the current officeholder access to the office.
-
I'm a certified assessor, but do not complete assessment work for a municipality or another assessor. How do I access the system to complete the requirements for the Annual Assessor Meeting?
Visit DOR's
Assessor web page and click the MyDORGov icon. On MyDORGov's home page, look for a banner with instructions on how to complete the Annual Assessor Meeting requirements.
If you do not see the assessor meeting banner, contact bapdor@wisconsin.gov to confirm your correct email address and contact information is in our system.
Back to top
Form Filing
- Forms are specific to your role and allow you to easily manage multiple districts/companies
- It is secure since access to filings is assigned or approved
- Allows officeholders to manage who can file on their behalf
-
Filing a Municipal Assessment Report (MAR) – Using MyDORGov
Review the MAR
filing instructions and
filing tips.
- Within MyDORGov, visit the form filing page to view active forms and their due dates, including the MAR
- Visit our
Government E-Services Online Filing web page
- It lists all municipal and county forms with due dates and filing reminder links you can download to your calendar
- When you click the form you would like to file, you are directed to MyDORGov to start filing. This page will display a banner indicating when the form was last saved or submitted and the email of the user.
- Visit our 'historical filings' page in MyDOR Gov to view when your form was filed
- You can also subscribe to
DOR E-News to receive emails that include when forms are available to file and form filing deadlines
-
Filing a MAR – Direct electronic filing
Direct electronic filing means submitting a MAR through your CAMA system. To use direct electronic filing, you must request a token from the Wisconsin Department of Revenue (DOR) through MyDORGov and provide it to your CAMA vendor.
-
What is a token?
- A token is a key that allows software to submit forms through direct electronic filing
- It does not allow your software vendor to view/manage your account
-
How do I request a token?
- Click "Manage Software Tokens" on the MyDORGov user information page
- Click "+" on the right side of the blue bar labeled "Tokens"
- Enter a name for your token (ex: MAR2022)
- Click "Create" to generate the token
- Your new token (combination of numbers and letters) appears
-
How does a token work?
- To use a token, copy the token number and either provide it to your vendor or enter it into your software. You should refer to your CAMA provider for specific instructions on how to provide them the token.
- This token acts like credentials that authorize software to submit your form to DOR through direct electronic filing
-
How long can I use the same token?
- Each token is valid for one year
- Click "Manage Software Tokens" on the MyDORGov user information page
- Review the "Expiration" column to see when a token expires
- To delete an expired token, click "x" to the left of the token name, and then create a new token, if necessary
-
When we obtain a token for an estimated MAR, do I need to get a new token for the final MAR, or can I use the same token?
- No, you only need to have one token
- Also, you only need the one token no matter how many municipalities you file on behalf of
-
How do I see the correct district or office if I have access to multiple districts/offices?
- Use the dropdown to select the appropriate district/office
- When you select an office, you will see only active forms specific to that role
- You can also enter a district/office name or code in the search box to narrow down the results
-
I submitted the form and forgot to print. Can I get a copy of the filed form?
- Go to the historical filings page and enter the report name in the search field or select the name in the "Form" dropdown, then print a PDF version
- If the filed form is not available on the page, contact DOR at otas@wisconsin.gov or (608) 266-7750 for assistance
Back to top
Historical Filings
- Anyone who has access to file on the officeholder's behalf to review or print a copy of previously submitted forms and attachments in the past three years
- Note: Both the municipal clerk and treasurer have access to view the Municipal Assessment Report filed for their municipality
-
How do I view correct district or office historical filings, if I have access to multiple districts/offices?
- Use the dropdown to select the appropriate district/office
- Note: You can select which form and year (past three years) you want to view or use the search field to select a keyword to search.
-
I don't see the filed form I'd like to view. How do I get a copy?
Contact DOR at otas@wisconsin.gov or (608) 266-7750 for assistance.
Back to top
Notifications
- If you are an officeholder, you can view a list of notices DOR sent to your role in the past three years
- If you only have access to file on behalf of an officeholder, you won't see the notices the office holder received
- You can check "View new messages only" to see the new messages since your last visit to the page.
- Note: some messages regarding important notices and reminders aren't listed as they are not sent within MyDORGov. DOR recommends signing up for our
DOR E-news for notifications of due dates, payment dates, law changes and other helpful information.
Back to top
Online help
View common questions, how-to videos, DOR contact information, and other helpful resources.
- Review filing and system help about using My DOR Gov
- Find appropriate contact information
- Locate resources available, including:
- Online filing reminders
- Subscribing to our email lists
- Recent and prior year news
- Local government calendar
- Additional local government resources
Back to top
Reset Account
Sign out of the system and log in with another email address.
-
I logged into the system with an incorrect email address?
- You must log out of MyDORGov to reauthorize your email address
- Select "reset account" on the MyDORGov home page
- Click "Yes" on the popup window asking if you are sure you want to log out of your email address
- Click the MyDORGov icon to log into the system using the correct email address. You will receive a new link by email to access the system.
- Note: This reset does not affect your existing user information
-
I am unable to log into the system using my correct email address.
Contact DOR at otas@wisconsin.gov for assistance.
Back to top
Troubleshooting - What do I do?
-
Accessing the system
-
I entered my email address to access the system and did not receive the authorization email
You should receive an email within a few minutes. If it does not appear in your inbox, check your Junk/Spam folders. You might have to add a spam exception for @wisconsin.gov.
To add a spam exception in Microsoft Outlook:
- On the Home tab, click "Junk"
- Select "Junk E-mail Options"
- On the Safe Senders tab, click "Add"
- Type "@wisconsin.gov" into the text box and click "OK"
- If you still don't see the authorization email, go back to the web page and reenter your email address to receive a new message in your inbox
- Note:
- If you have a problem accessing MyDORGov – try accessing it using another browser (for example: if you have issues using Edge, try using Chrome)
- If unsure about changes to your system, contact your technical support representative for assistance
-
I'm trying to access the system in Google Chrome, every time I click on the link in the authorization email I get the log-in page?
If you want to access the system using Chrome, but the authorization email with the link is in Microsoft Outlook, it is important to copy and paste the link into Chrome rather than just clicking the link.
-
The forms page is empty or will not finish loading
Close all your open browser windows and try again. If that does not help, clear your cookies and cache, then reauthorize your browser.
Microsoft Edge
- Click the three vertical dots in the upper right corner of your browser
- Select Settings
- Select Privacy & services
- Under Clear browsing data, select 'Choose what to clear'
- Select 'Cached images and files' and 'Cookies and other site data' check box and then select 'Clear'
- Close all your open browser windows
- Access MyDORGov from the DOR website
- Enter your email address to receive a new login link
- Click the new link in your email to use your default browser, or copy and paste the link into the browser of your choice
- Whichever browser you chose for email authorization, use the same browser every time you access MyDORGov
Note: If unsure about changes to your system, contact your technical support representative for assistance.
Chrome:
- Click the three vertical dots in the upper right corner of your browser
- Hover over "More tools" and select "Clear browsing data"
- Check the boxes next to "Cookies and other site data" and "Cached images and files"
- Select "Clear Data"
- Close all your open browser windows
- Access MyDORGov from the DOR website
- Enter your email address to receive a new login link
- Click the new link in your email to use your default browser, or copy and paste the link into the browser of your choice
- Whichever browser you chose for email authorization, use the same browser every time you access MyDORGov
-
I think I was hacked and someone may have accessed my account. What should I do?
DOR staff can temporarily disable your account and check for any recent filings.
- General users – email lgs@wisconsin.gov for assistance
- Assessors and assessment staff – email otas@wisconsin.gov for assistance
-
E-filing
-
When I click "Start Filing" nothing happens
You may be unable to start filing the form due to any of the following:
- You need to make a selection for the dropdown (municipal code and name)
- The deadline to submit the form has passed
- Your municipality is not eligible to file the form
- Your eligible form is only saved and you must click the appropriate form to continue filing
-
When filing, I cannot view all of the form columns on my screen
First, try closing the left card by clicking the menu button above "Save." Click the menu button again to reopen the card.
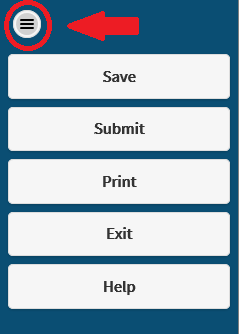
If that does not help, zoom out or change your display to a higher screen resolution.
To zoom out:
- Hold "Ctrl" and scroll down, or
- Hold "Ctrl" and press "-"
To zoom in:
- Hold "Ctrl" and scroll up, or
- Hold "Ctrl" and press "+"
If you still cannot view all the columns after zooming out, try increasing your screen resolution. Visit your operating system's website for more information.
-
When filing, I get an error while trying to upload an attachment
- Some of our forms only allow you to attach certain files types (ex: PDF), if your file type is incorrect, you will receive a message indicating the file type was rejected and a list of the acceptable file types
- You cannot attach files with special characters in the filename; special characters include the exclamation mark (!); commas (,); slashes (/)(\); percentage (%) and dollar signs ($)
-
When filing, I click "Print" and it's not working
The Print button opens a PDF file you can print. If you click "Print" and nothing happens, there may be a pop-up blocker on your system preventing the .pdf from opening.
Visit
DOR Disabling Pop-Up Blockers (wi.gov) to fix the most common viewing and printing issues.
-
When filing, I cannot submit. I have errors but cannot find them.
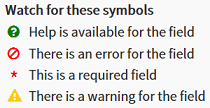
- You can view a list of the errors and warnings in the last section called "Preparer/Signature Statement"
- Click the arrow to the left of the description to go to the section with the error
- Look for the error symbol, the red circle with a slash through it
- Click the error symbol to view the description
- You must correct all errors before you can submit your form
- If you still cannot submit, save the form and contact DOR using the contact information in the left card of the form or contact DOR at otas@wisconsin.gov or (608) 266-7750 for assistance
Back to top
Contact Us
MS 6-97
Wisconsin Department of Revenue
Division of State and Local Finance
Office of Technical and Assessment Services
PO Box 8971
Madison, WI 53708-8971
Phone: (608) 266-7750
Fax: (608) 264-6897
Email:
otas@wisconsin.gov